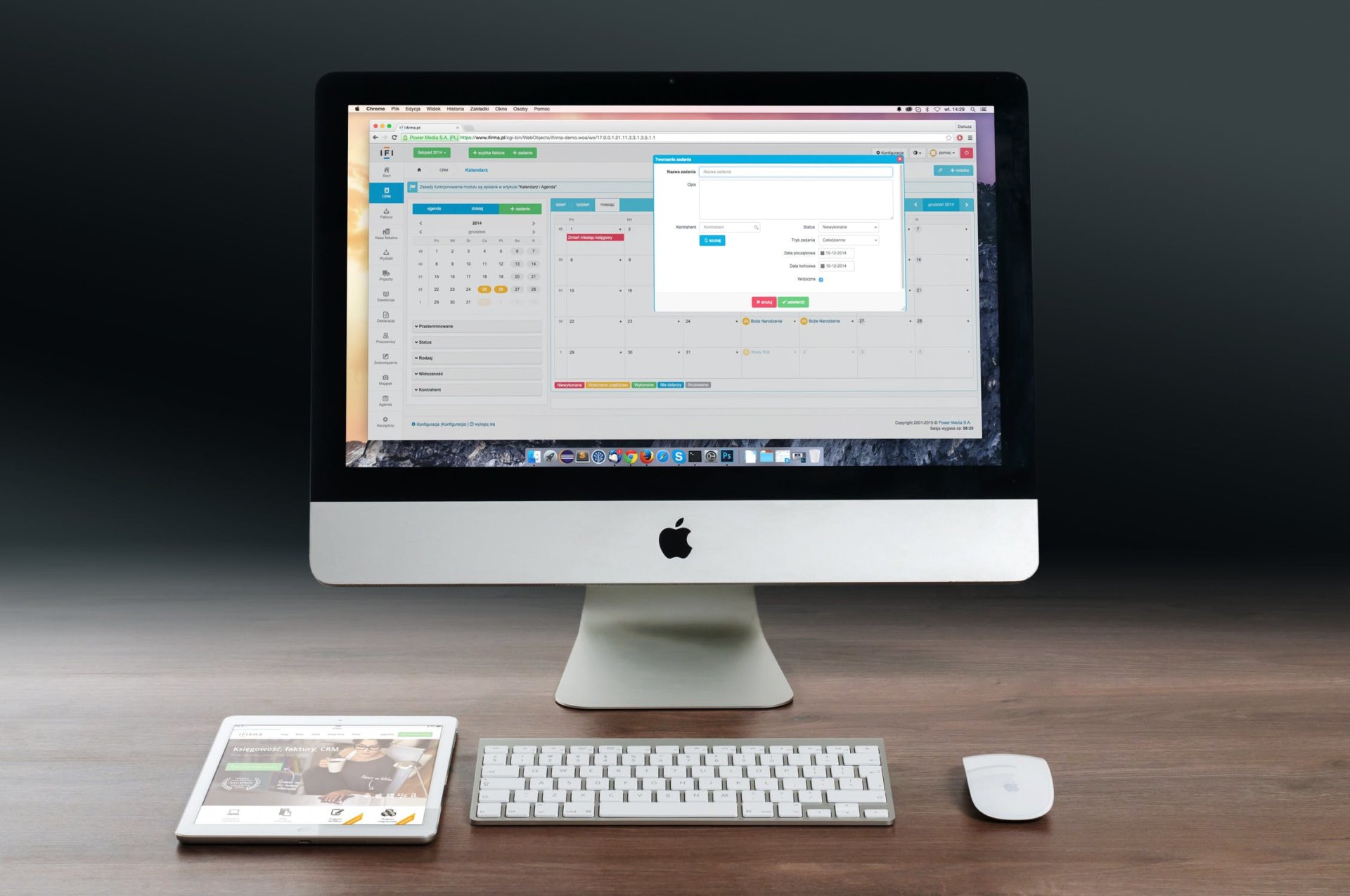
10 Incredibly Useful Mac Shortcuts Every Mac Owner Should Know
Modern-day technology has given you the gateway to a more efficient lifestyle. It has more capabilities and features on every device than ever before. One such device is the Mac, which has long been praised for its ever-growing amount of features and add-ons to make your life easier. The one feature of it that doesn’t get talked about enough is the shortcuts it provides you. What may seem like a microscopic amount of time saved can really add up by year’s end. Here are several useful Mac shortcuts that you should learn in order to be in tune with all the Mac has to offer you.
Closing Your Windows
When working hard on a project for work or school, you can sometimes add up the amount of Safari windows before you know it. All of a sudden, midway through the project, your computer is slowing down due to all the windows it has that are demanding activity. If you ever notice this is happening, you can simply close the active window by holding down on the Option key, Command key, and “W” key. This will close every window that you have open.
Spotlight Search Tool
Not many Mac users know of the shortcut to opening their spotlight search tool, or for that matter, what a spotlight search tool does. You’ve undoubtedly had those times where you can’t find a certain file you need to save your life. That’s when the spotlight search tool comes in handy! It can search your entire computer for the name you typed into its search bar. You can open this handy tool by holding down on the Command key and Space bar simultaneously.
Take a Screenshot
One of the biggest questions among those familiarizing themselves with a Mac for the first time is How can I take a screenshot? While most other computers have a Print Screen button, a Mac does not. Simply put: the answer depends on the kind of software that you have. There are different key combinations depending on whether you’re pre or post-Mojave. Take a look at the details for a screenshot on Mac and see which combinations you need for the software that you use.
Put Your Apps to the Side
Every worker has come across those moments where you’re checking the scores to a game or reading a sports article at work. In those moments, you have to keep an eye on not only what you’re reading, but making sure your boss doesn’t walk past and see.
For those situations, there’s a shortcut called “hiding your apps” to make the active window quickly disappear. Simply hold down the Command Key and “H” key at the same time. Crisis averted!
Jumping Between Apps
If you’ve used a Mac at least once or twice before, you know how much of a pain it can be to find an app you need on your desktop. Turns out, that’s because Apple has given you a much simpler way of finding them that you didn’t know about.
Just hold down the Command key and Tab key together. A sliding screen will pop up with all active apps on it for you to quickly choose from and get back to work. No more scavenger hunts!
Jumping Between Windows of the Same App
Now, you’ll need to know how to jump from windows for those times that you have numerous Safari windows open for research on a project. In these instances, you don’t need to jump to another app, but another window in the same app. To do so, hold down the Command key and the “~” key that’s at the top left of your Mac keyboard. As soon as you hold those down, it will jump to the window screen right behind the window you were on.
Force Quit
As with any other computer you’ve worked with in your life, there will times that your app is freezing. You’d love to shut it down, but the entire app isn’t responding enough to do so. To force it to quit, hold down the Command key, Option key, and “Q” key at the same time. The app will start the process of shutting down after you hold those three keys together.
Lock Your Mac
You’re in the coffee shop working hard on a project for work or school when you realize you’ve been sitting there for hours and have to use the bathroom. Locking your Mac the old-fashioned way could waste precious seconds to beat someone else to the single-stalled bathroom. To do so quickly, just hold down the Command key, Control key, and “Q” key and it will pull up the lock screen right away.
Sneak Peek File Preview
You have several different drafts of a document saved on your Mac towards the project that you’ve been working on. It’s hard to remember which one is the one you need. Fortunately, there’s a feature called “Quick Look” which allows you to view the file without actually opening it. Click on the desired file while holding down the space bar to take a brief look at the file before actually opening up the file itself.
View All Your Open Tabs
Maybe you’re more the type to open a bunch of different tabs than opening several different windows, in an effort to stay more organized. If so, you’ll still have moments that you need to see all the open tabs that you have. Hold down the Command key, Shift key, and “” key at the same time. All your tabs will line up for you to select the one you’re searching for.
Use These Useful Mac Shortcuts in Your Daily Tasks
Now that you’re aware of all the useful Mac shortcuts at your disposal, it’s time to integrate them into your daily life. Doing so can help you save precious time throughout the day and help you accomplish goals that much faster. Be sure to check out our other articles pertaining to useful topics like this one and others just like it.
