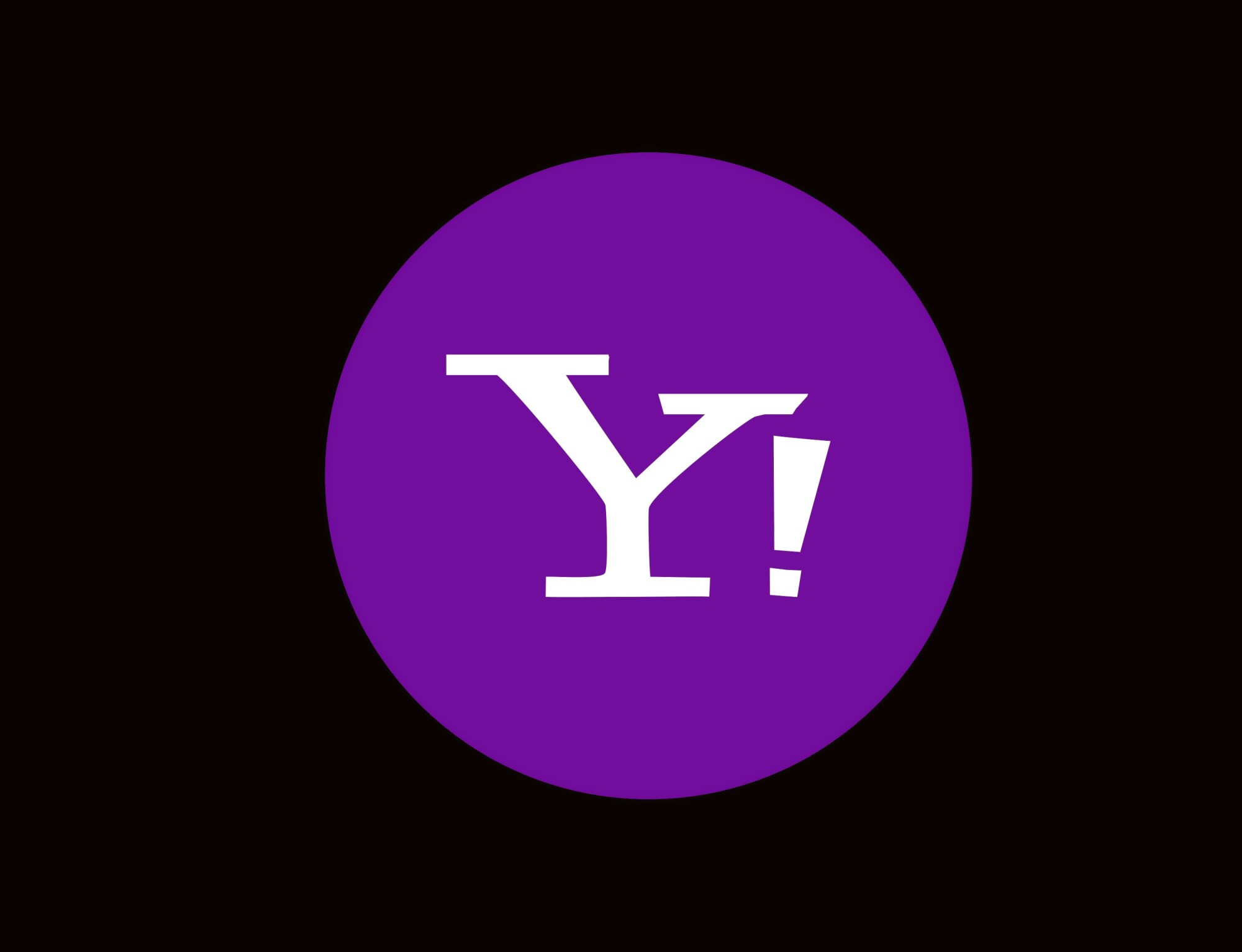
How to Clear Your Yahoo Search History on a Mac
Are you looking to clear your Mac Yahoo history?
There are many reasons you may want or need to clear your Mac’s Yahoo search history. It could be for personal privacy, issues with your browser, or even due to suspected malware. Your device may even slow down due to excessive cache.
If you need to clear your Yahoo history, we’ve got you covered. Read on for a guide on how to clear your Yahoo search history on Mac.
The Yahoo Search Malware
Yahoo has had a long-running strategy of packaging its services into other programs. They pay other developers to include little checkboxes for Yahoo during installation. The goal is to get people to use Yahoo as their default by sneaking it in.
The Yahoo Search Malware takes this to another level that Yahoo could never dream of. It infects your Mac through your browser and redirects your searches to Yahoo. Even if you use google or haven’t searched at all, this malware will take you to a Yahoo search results page.
Yahoo isn’t responsible when this happens. The malware is a program that hijacks your browser to force you to visit certain websites. They redirect you to Yahoo because it looks legitimate enough to trick you into clicking a link.
From there, cybercriminals can attempt to steal your passwords and other sensitive info. They do this by preparing a Yahoo results page full of dangerous links designs to hack or infect your Mac.
What to Do if Its Yahoo Search Malware?
If Yahoo seems to be causing your browser or Mac to lag, it may be a sign of Yahoo Search Malware. If it isn’t redirecting you, it might be collecting data without your consent.
One of the first things you should do if you suspect malware is to find and run an anti-malware program. CleanMyMac X and Malwarebytes are excellent choices. Perform a deep scan and clean to delete all traces of the malicious program.
The longer you leave it, the deeper it can burrow. It will even create a fake Mac profile config to keep itself alive and cause further damage. Anti-malware can tell the difference between legit programs and ones hijacking your browser.
Once your Mac is clean, and the problem program is gone, the next step is to clear all your Yahoo history and data. You’ll have to do this on Yahoo itself and on every browser you use, not only the one you noticed problems on. Failure to remove or clear Yahoo of your search history on Mac can allow the malware to return.
How to Clear Your Yahoo Search History on Yahoo
The first step to clearing your Yahoo Search History on Mac involves going to search.yahoo.com/history. Here you’ll see a log of your Yahoo search history. It’s actually different for each browser you use.
It’s also different if you are or are not logged in. To clear your Yahoo search history, you’ll need to log into your Yahoo account and check your log on each browser. You can delete them one by one with the trashcan icon or hit “Clear History” to delete everything.
Pressing “Turn History Off” will keep Yahoo from tracking your history going forward. Additionally, Yahoo integrates into your browser and stores data and cookies there. You’ll need to clear these and adjust browser extensions and settings separately.
Instructions for Mac’s most popular browsers appear below.
How to Clear Yahoo Search History on Safari
Whether you are trying to deal with malware or only want to clear your yahoo search history, chances are you’re using Safari. To completely delete your search history, you’ll need first to open the Safari browser. Navigate to “preferences” and then click extensions.
Once you’ve opened your extensions, look carefully. There should be a suspicious extension aside from the legit Yahoo one. Get rid of that sucker by clicking on it first to remove and then uninstall the extension.
If you want to keep the legit Yahoo one, you can go into its settings and clear your search history. Make sure to disable “include my recent searches with suggestions.” Doing so will stop Yahoo from tracking your history.
Remember that this applies only to your Safari browser. If you use other browsers, you’ll have to go to each browser and the Yahoo website to clear everything.
That takes care of the extension, but you aren’t done yet. Find your way to the general tab in Safari, and then look for the startup options. Click “search” and choose your preferred Mac search engine, other than Yahoo.
Make that new search engine your default if you don’t want to deal with Yahoo on Mac again.
How to Clear Yahoo Search History on Google Chrome
If you’ve been using Yahoo on Google Chrome, you need to clear your yahoo history. Do this both on Yahoo’s website, as mentioned early, and in Chrome. Start by opening Chrome, navigating to your settings, and hitting extensions.
Here you’ll want to look for anything by Yahoo and disable or remove it. The Yahoo Toolbar, in particular, needs to go, especially if you’ve had malware issues in the past. Those who want to keep it can change its settings from the extensions window.
Through the extension settings, you can clear your Yahoo browsing history on Chrome. You can also reset its default settings and select to stop it from tracking your future history. Additionally, in the settings, you can find “on startup” and “search”.
Under “On startup,” you’ll see a button called “set pages.” This will let you choose a new default homepage and remove Yahoo if you desire by hitting the X next to it.
“Search” lets you replace Yahoo with a different search engine. To do this, click “Manage Search Engines.” Learn more by visiting https://setapp.com/.
Clearing Yahoo Search History on Your Mac Is Easy
Keeping your privacy and ensuring security is simple on Mac. Clearing Yahoo search history is an easy process. If you suspect malware, use anti-malware, and wish to clear it, go through all your browsers.
For those looking for more information in the Mac tech space, our site has plenty more for you to explore. Check out the rest of our other blog posts to discover some more great Mac tips.
